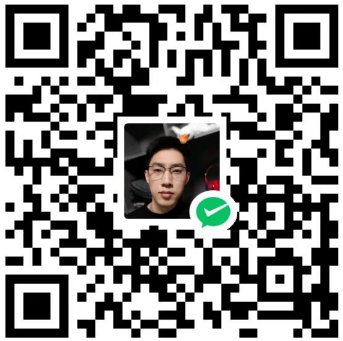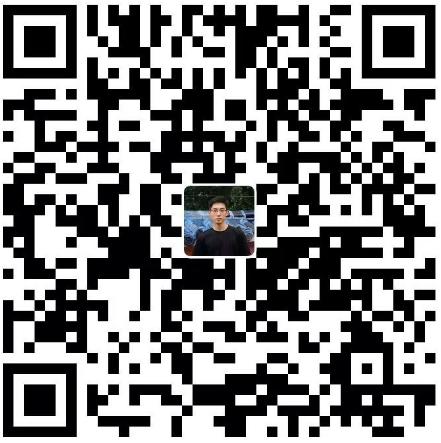程序员拿到新电脑,如何几分钟安装完开发环境

程序员拿到新电脑,如何几分钟安装完开发环境
郭顺发summary: 程序员最不愿意面对的就是配置开发环境,敲代码还行,让我花那么长时间配环境,我也不乐意。今天我找到了一个比较快的方式,基本上几分钟就能安装完一整套开发环境,亲测可用。
前言
首先说一下我的电脑环境:windows11、创建了一个开发人员驱动器G盘,我会把所有开发环境都放在G:\\DevTools。(开发盘包含:代码、软件、环境、缓存文件等等)
我会安装git、python、nodejs、yarn、java11
步骤1:以管理员身份安装 Chocolatey
以管理员身份打开 PowerShell
- 右键点击开始菜单 → 选择 Windows Terminal (管理员)
- 如果弹出 UAC 提示,点击 是。
执行安装命令
在管理员 PowerShell 中重新运行以下命令:
1
2Set-ExecutionPolicy Bypass -Scope Process -Force
irm <https://chocolatey.org/install.ps1> | iex- 此时会正常安装到系统目录
C:\\ProgramData\\chocolatey,无需指定自定义路径(Chocolatey 自身需系统权限管理包)。
- 此时会正常安装到系统目录
步骤2. 通过 Chocolatey 安装工具
在管理员 PowerShell 中运行以下命令:
1 | # Git(指定安装到 G:\\DevTools\\Git) |
步骤3. 手动安装 Rust
下载 Rustup 安装程序
设置 Rust 环境变量
在 PowerShell 中执行:
1
2[Environment]::SetEnvironmentVariable("RUSTUP_HOME", "G:\\DevTools\\.rustup", "User")
[Environment]::SetEnvironmentVariable("CARGO_HOME", "G:\\DevTools\\.cargo", "User")运行安装程序
1
.\rustup-init.exe
- 输入
1选择默认安装 - 安装完成后重启终端
- 输入
步骤4. 配置系统环境变量
方法1:通过 PowerShell 命令配置(推荐)
以管理员身份运行 PowerShell,依次执行以下命令:
(注意:以下命令会修改 用户级 环境变量,若需系统级,将 User 改为 Machine)
添加所有路径到
PATH1
2
3
4
5
6
7
8
9
10
11
12
13
14
15
16
17
18
19
20
21
22
23# 定义要添加的路径列表
$pathsToAdd = @(
"G:\DevTools\Git\cmd",
"G:\DevTools\Nodejs",
"G:\DevTools\Python",
"G:\DevTools\Python\Scripts",
"G:\DevTools\Java\jdk11\bin",
"G:\DevTools\.cargo\bin",
"G:\DevTools\npm-global"
)
# 获取当前用户的环境变量 PATH
$currentPath = [Environment]::GetEnvironmentVariable("Path", "User")
# 将新路径添加到现有 PATH 中(避免重复)
foreach ($path in $pathsToAdd) {
if ($currentPath -notlike "*$path*") {
$currentPath = "$path;" + $currentPath
}
}
# 更新用户级 PATH
[Environment]::SetEnvironmentVariable("Path", $currentPath, "User")设置
JAVA_HOME(Java 开发需要)1
[Environment]::SetEnvironmentVariable("JAVA_HOME", "G:\DevTools\Java\jdk11", "User")
方法2:通过图形界面配置
| 工具名称 | 需添加的路径 | 变量类型 |
|---|---|---|
| Git | G:\DevTools\Git\cmd |
系统或用户 |
| Node.js | G:\DevTools\Nodejs |
系统或用户 |
| Python | G:\DevTools\Python 和 G:\DevTools\Python\Scripts |
系统或用户 |
| Java | G:\DevTools\Java\jdk11\bin |
系统或用户 |
| Rust | G:\DevTools\.cargo\bin |
用户 |
| npm/Yarn | G:\DevTools\npm-global |
用户 |
- 按
Win + S,搜索 “环境变量” → 选择 “编辑系统环境变量”。 - 点击 “环境变量” 按钮:
- 用户变量(仅当前用户生效):
- 找到
Path→ 点击 编辑 → 逐个添加上述路径。 - 点击 新建 → 添加变量名
JAVA_HOME,值为G:\DevTools\Java\jdk11。
- 找到
- 系统变量(所有用户生效,需管理员权限):
- 同上,但建议优先使用用户变量避免权限问题。
- 用户变量(仅当前用户生效):
验证环境变量
重启 PowerShell 或终端,执行以下命令检查路径是否生效:
1
2
3
4
5
6
7
8# 检查 PATH 是否包含目标路径
$env:Path -split ";" | Select-String "DevTools"
# 检查工具版本
git --version
node --version
python --version
java -version修复未生效的路径:
- 如果发现某个工具未识别,检查其安装路径是否存在可执行文件(如
G:\DevTools\Nodejs\node.exe)。 - 手动补充缺失的路径到
PATH。
- 如果发现某个工具未识别,检查其安装路径是否存在可执行文件(如
4. 配置 npm 和安装 Yarn
设置 npm 全局路径
1
npm config set prefix "G:\\DevTools\\npm-global"
将路径添加到用户环境变量
1
2
3$envPath = [Environment]::GetEnvironmentVariable("Path", "User")
$newPath = "G:\\DevTools\\npm-global;" + $envPath
[Environment]::SetEnvironmentVariable("Path", $newPath, "User")安装 Yarn
1
npm install -g yarn
特殊情况:安装rust期间不小心关闭了
关闭后再重新安装的话,会提示“正在安装”,需要进行以下操作,删除后继续安装。
第一步:强制终止所有相关进程
以管理员身份打开 PowerShell
右键开始菜单 → 选择 Windows Terminal (管理员)
运行以下命令终止关键进程:
1
2
3taskkill /F /IM vs_installer.exe
taskkill /F /IM msiexec.exe
taskkill /F /IM rustup-init.exe
重启 Windows Installer 服务
1
Restart-Service -Name msiserver -Force
第二步:清理残留文件
删除 Rust 临时目录
1
2Remove-Item -Recurse -Force $env:USERPROFILE\.rustup
Remove-Item -Recurse -Force $env:USERPROFILE\.cargo清理 Visual Studio 安装缓存
1
2Remove-Item -Recurse -Force "C:\ProgramData\Microsoft\VisualStudio\Packages"
Remove-Item -Recurse -Force "C:\ProgramData\Microsoft\VisualStudio\Setup"
第三步:修复 Visual Studio Build Tools
手动安装 C++ 编译环境
运行安装程序 → 选择 “使用 C++ 的桌面开发” 工作负载
验证安装
1
2
3# 检查 cl.exe (C++ 编译器)
where cl
# 正常应输出类似:C:\Program Files\Microsoft Visual Studio\2022\BuildTools\VC\Tools\MSVC\14.36.32532\bin\Hostx64\x64\cl.exe
第四步:重新安装 Rust
设置 Rust 安装路径(适配你的
G:\DevTools),且配置了国内镜像(速度提升)。1
2
3
4
5
6
7# 设置 Rustup 镜像源
[Environment]::SetEnvironmentVariable("RUSTUP_DIST_SERVER", "https://mirrors.tuna.tsinghua.edu.cn/rustup", "User")
[Environment]::SetEnvironmentVariable("RUSTUP_UPDATE_ROOT", "https://mirrors.tuna.tsinghua.edu.cn/rustup/rustup", "User")
# 立即生效(仅当前会话)
$env:RUSTUP_DIST_SERVER = "https://mirrors.tuna.tsinghua.edu.cn/rustup"
$env:RUSTUP_UPDATE_ROOT = "https://mirrors.tuna.tsinghua.edu.cn/rustup/rustup"以管理员身份运行安装程序
1
2
3
4# 下载最新 rustup-init.exe
curl.exe -LO https://win.rustup.rs
# 强制全新安装
.\rustup-init.exe -y --default-toolchain stable --profile complete验证安装
1
2rustc --version # 应输出类似:rustc 1.72.0 (5680fa18f 2023-08-23)
cargo --version # 应输出 Cargo 版本
注意事项
始终以管理员身份运行 PowerShell
安装系统级工具(如 Chocolatey)时,必须使用管理员权限。
环境变量生效
如果命令提示找不到工具,重启 PowerShell 或运行
refreshenv(需先安装 Chocolatey 的RefreshEnv包)。手动创建目录
如果某个工具安装时报目录不存在,可手动创建对应目录(如
G:\DevTools\Java)。
按此流程操作后,所有工具将安装到 G:\DevTools,且环境变量配置正确。如果遇到权限问题,请始终以管理员身份运行终端!